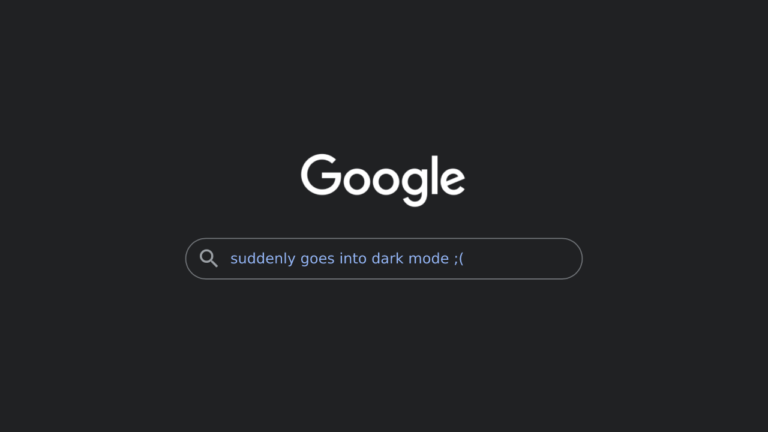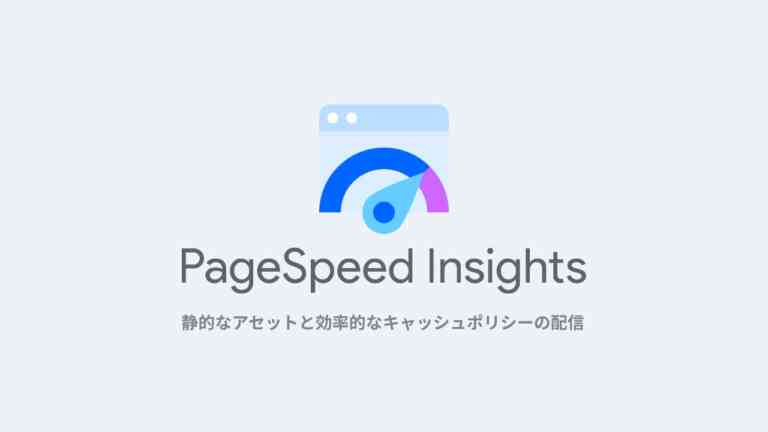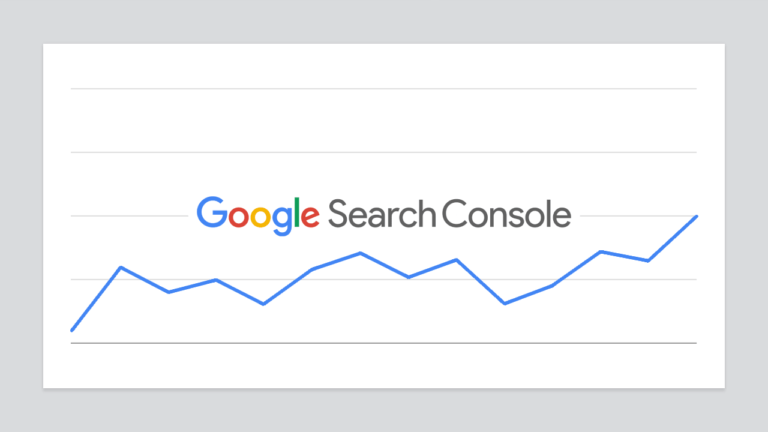Macで.htaccessなどの隠しファイルをショートカットキーで表示させる方法

Webサイトの設定ファイルであるhtaccessファイルを編集するためにサーバーからダウンロードしたのに、どこにも無いと思ったら隠しファイルになっていて表示されていなかった。
ターミナルで隠しファイルの表示/非表示を切り替える方法もあるけど、普段は扱う必要がない隠しファイルや隠しフォルダがFinderに表示されているのは、正直邪魔になってしまうので、簡単に表示非表示を切り替える方法で対応したい。
ということで、Macで隠しファイルや隠しフォルダの表示/非表示をサクッと簡単に切り替えられるショートカットキーで対応する方法を備忘録として記事にしておく。
ショートカットキーで切り替える
shift + command + .(ピリオド)
Macで隠しファイルと隠しフォルダの表示/非表示を切り替えるには、上記のショートカットキーで簡単に対応できる。
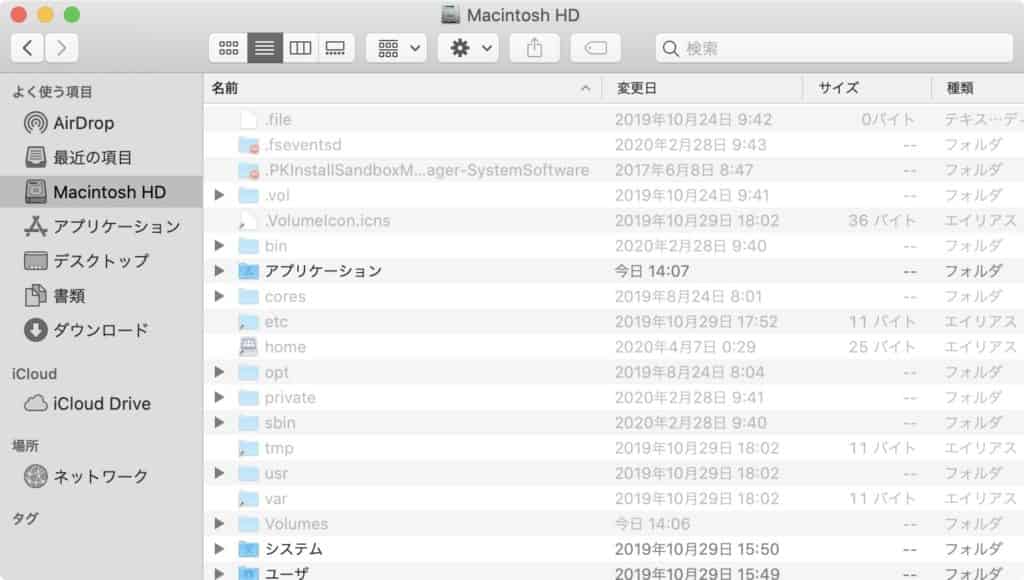
隠しファイルや隠しフォルダを表示する設定に切り替えておくと、Finderには表示されていなかった隠しフォルダたちがたくさん存在しているのが確認できる。
Webサイトの開発で.htaccessファイルを編集したかっただけなのに、こんなにも普段は表示されていなかったデータが見えているのは扱いにくいので、必要なときにショートカットキーでサクッと切り替えられるのはすごく便利だ。
隠しファイルの作成方法
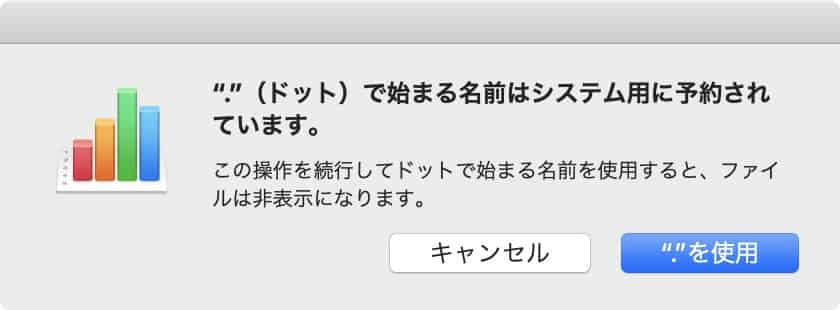
ファイル名の先頭に「.(ピリオド)」を加えることで、簡単に隠しファイルを作ることができてしまう。
ピリオドから始まるファイル名で保存しようとすると、表示されなくなりますよという警告のダイアログが表示される。
間違ってファイル名の先頭にピリオドを入力して、普段のクセでEnterキーをバシバシっと叩いて、ファイル保存時の警告もスルーしてしまうと、保存したはずのファイルが無くなってる!?なんてこともあるかもしれないので、合わせて紹介しておく。
隠しフォルダの作成方法
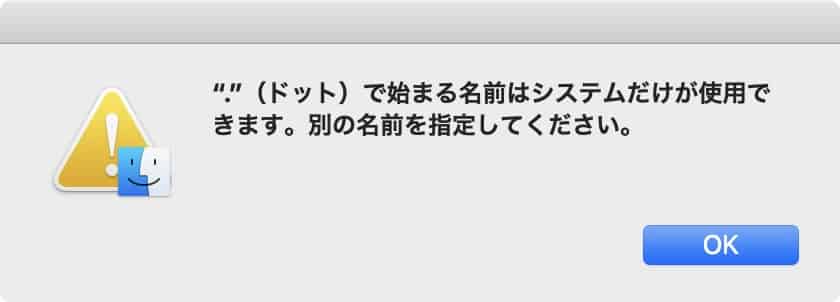
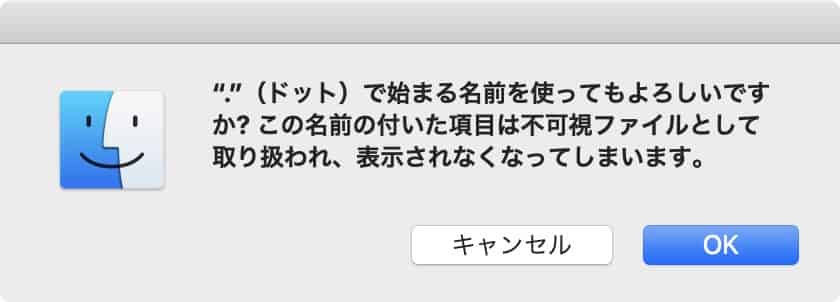
隠しファイル同様にピリオドから始まる名称にすることで隠しフォルダを作成できるが、隠しフォルダを表示しない設定の状態では「別の名前に変更してください」というダイアログが表示されてしまう。
ファイルとフォルダで挙動が異なるので、隠しフォルダを作成する場合には、予め隠しフォルダが表示される状態にしてから対応する必要がある。
まとめ
隠しファイルの表示/非表示を頻繁に切り替える必要がある人は、ショートカットキーでサクッと対応できるように覚えておきたい。
覚えておきたいけど、たまにどのキーを押せばいいのか忘れてしまうことがある。そんなときには、隠しファイルの先頭にある「.(ピリオド)」のキーを使うというようにボクは覚えている。ピリオド以外のshiftとcommandは、ショートカットキーの組み合わせでよく使うから慣れるしかないかな。