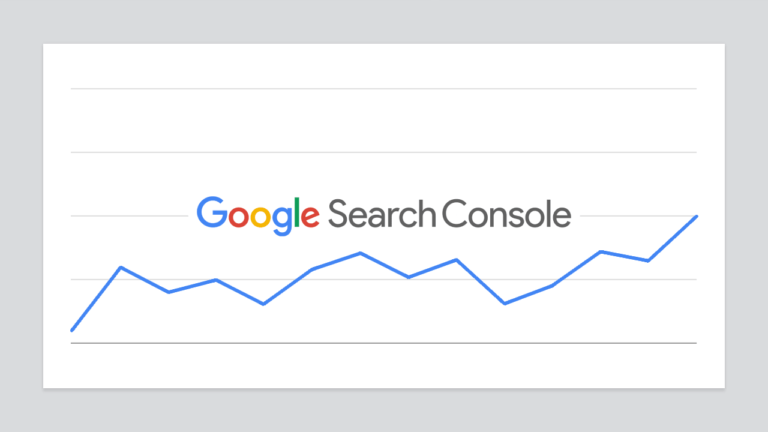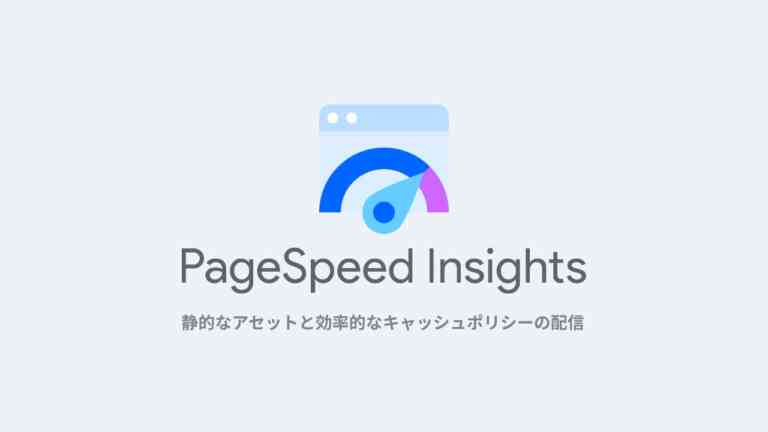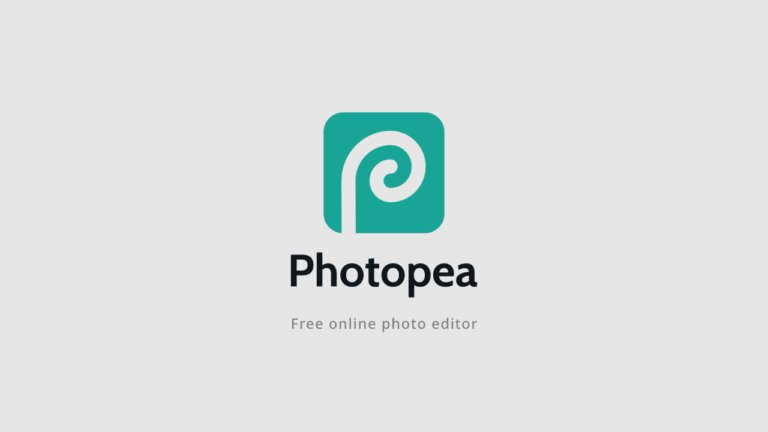Macでスクリーンショットを撮る便利なショートカットキーまとめ

Macで画面全体のスクリーンショットを撮るショートカットキーは頻繁に使っていたけど、アクティブウィンドウを撮る方法もあるのではと思って調べたら、画面全体、画面の選択範囲、アクティブウィンドウなど、いくつかの方法が存在することが分かったのでまとめておく。
アクティブウィンドウを撮る方法などは、ショートカットとは言ってもクリックが必要になるなど、Windowsとは異なり若干戸惑う部分もあったので気をつけたいところだ。
INDEX
画面の全体を撮る
Shift + Command + 3
もはや説明は不要だろうけど、ショートカットキーを押すだけで画面全体のスクリーンショットがパシャっと撮れる。
画面の選択範囲を撮る
Shift + Command + 4 > ドラッグ
- Shift + Command + 4 (カーソルが十字型に変わる)
- カーソルをドラッグして範囲を選択する
画面の任意の範囲を選択してスクリーンショットを撮る方法なので、ショートカットキーを押したあとにドラッグ操作が伴う。
個別のウィンドウを撮る(影:あり)
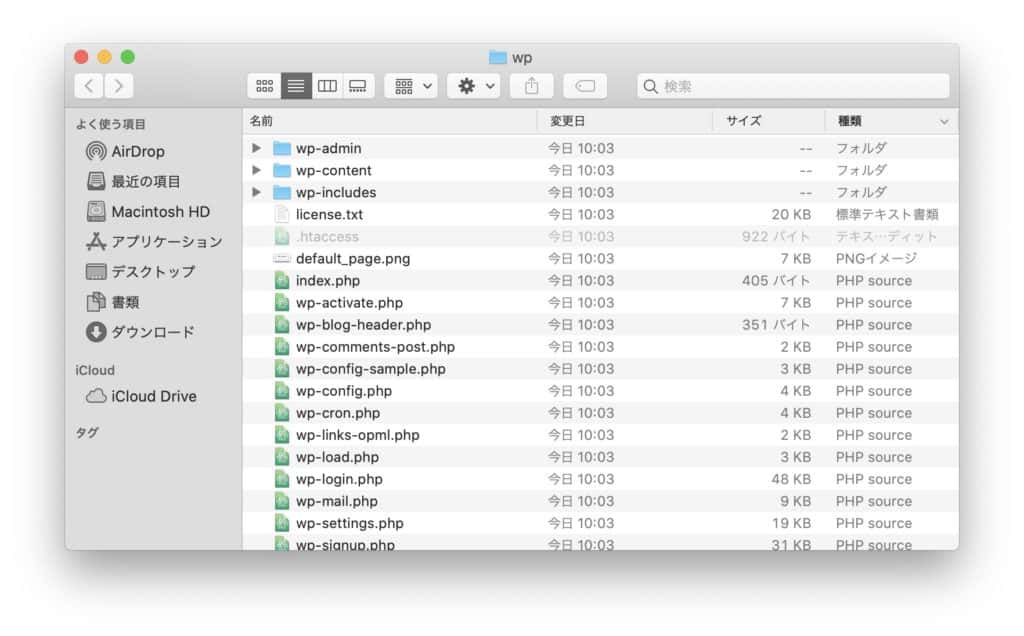
Shift + Command + 4 > Space > クリック
- Shift + Command + 4 (カーソルが十字型[+]に変わる)
- Spaceキーを押す (カーソルがカメラに変わる)
- 対象となる個別のウィンドウをクリックする
Windowsではショートカットキーだけで対応できるアクティブウィンドウのスクリーンショットを撮る方法だが、Macではショートカットキーを押したあとにさらにキー押下とクリックの操作が必要となる。
なんだか複雑で面倒くさいと思うかもしれないが、次のようなかなり便利で惚れ惚れしてしまう優れた機能を備えているのだ。
ウィンドウだけじゃなくメニューも撮れる
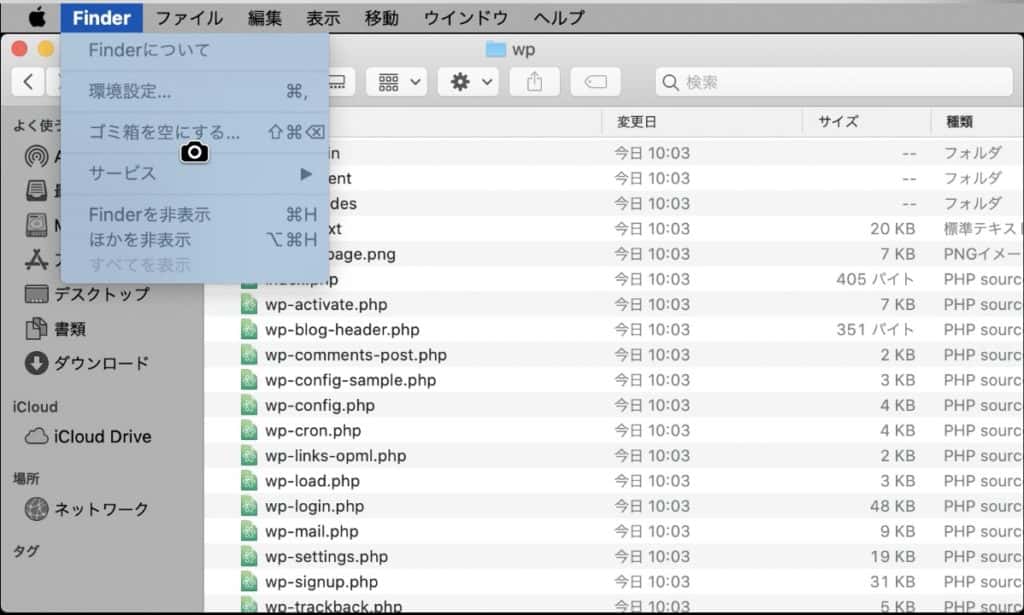
個別のスクリーンショットを撮ることができるのはウィンドウだけではない。表示しているメニューやツールバーなどを対象にすることが可能だから、画像編集ソフトでトリミングする手間が省けて便利すぎる。
背面に重なっているウィンドウも撮れる
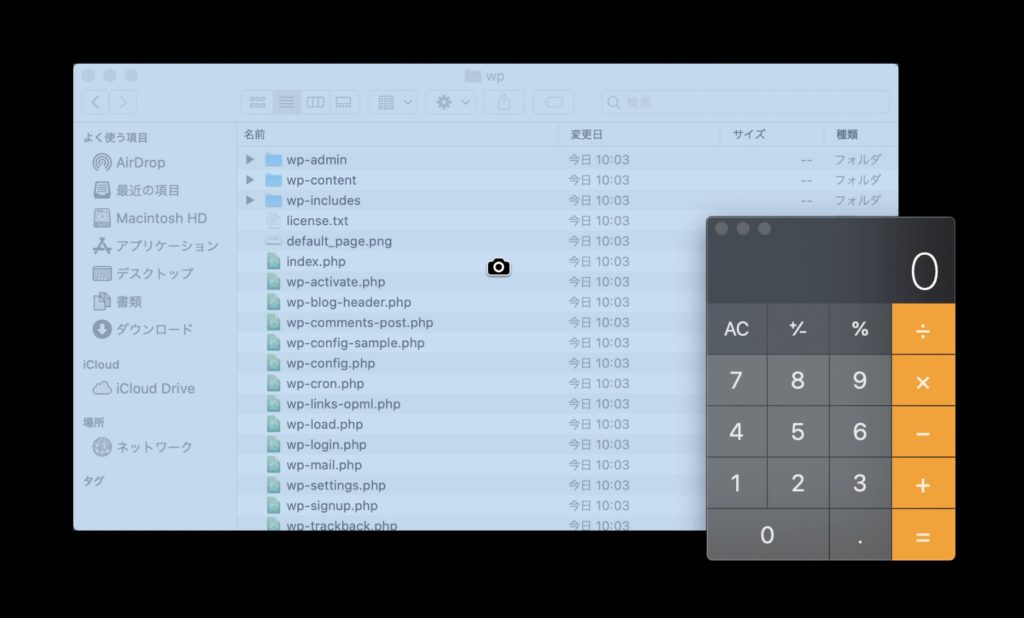
なんと、アクティブウィンドウだけではなく、背面に重なっているウィンドウまで見えなくなっている部分を含めてスクリーンショットとして撮ることができる。痒いところに手が届くようなことをスマートにサラッとやってくれるあたりがMacらしいというかなんというか嬉しい。
個別のウィンドウを撮る(影:なし)
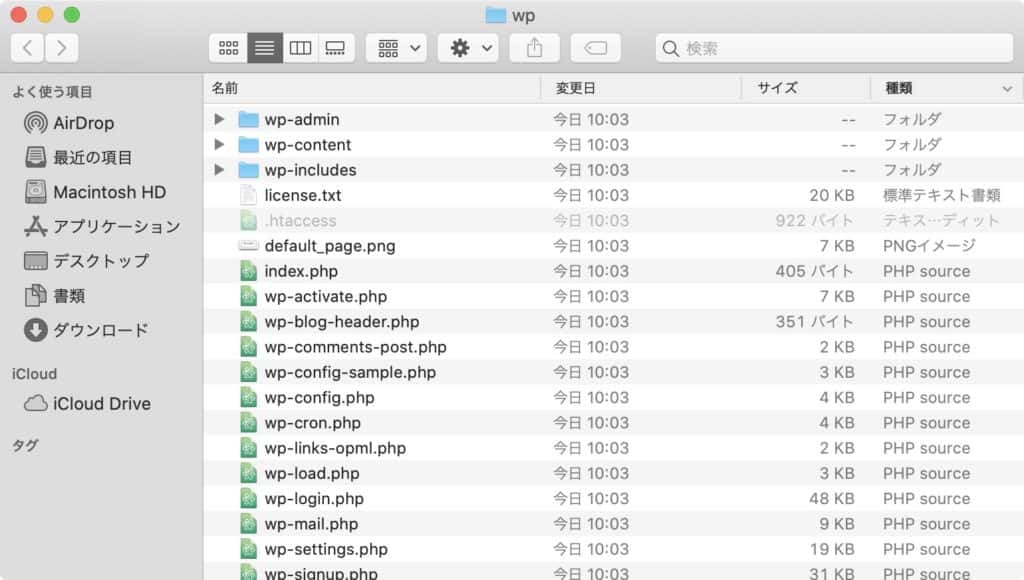
Shift + Command + 4 > Space > Option + クリック
- Shift + Command + 4 (カーソルが十字型[+]に変わる)
- Spaceキーを押す (カーソルがカメラに変わる)
- 対象となる個別のウィンドウを「Option」を押しながらクリックする
なぜか親切に影付きでスクリーンショットを保存してくれる機能のほうがデフォルト扱いされているため、影を含めないで保存するためには「Option」を押しながらクリックする必要がある。
保存される場所
撮影したスクリーンショットの画像は、デスクトップに保存される。
ファイル名は「スクリーンショット YYYY-MM-DD hh.mm.ss」、拡張子は「PNG」となっている。
途中でキャンセルする
スクリーンショットを途中でキャンセルする場合には「esc」を押せば、操作を終了することができる。
まとめ
| 画面全体 | Shift + Command + 3 |
| 画面選択範囲 | Shift + Command + 4 |
| 個別ウィンドウなど(影:あり) | Shift + Command + 4 > Space > Click |
| 個別ウィンドウなど(影:なし) | Shift + Command + 4 > Space > Option + Click |
冒頭で述べたように、ショートカットキーとは言ってもクリックなどが加えられることで、初めは操作に戸惑うかもしれないが、個別のウィンドウをスクリーンショットにする機能については、アクティブウィンドウだけではなく、画面に表示されているメニューなどの要素まで対象にすることができて便利なので、覚えておきたい。